

- #Command on a mac for screenshot how to
- #Command on a mac for screenshot full
- #Command on a mac for screenshot windows 10
- #Command on a mac for screenshot Pc
- #Command on a mac for screenshot windows
Select the window that you want to capture and then click the camera icon. Drag the crosshair to select the area to capture.Īlternatively, press Shift + Command + 4 + Space bar. Press Shift + Command + 4 to capture a portion of the screen. You can edit the screenshot or wait for it to save to your desktop. You will see a thumbnail in the corner of your screen. Press the Shift + Command + 3 keys on your keyboard to capture your entire screen. To capture screenshots using shortcuts on a MacBook: It is useful for capturing quick screenshots without launching the Screenshot tool. MacOS comes with pre-defined shortcuts to capture an entire screen, custom area, and active window. Use the Shift + Command Shortcut to Take Screenshots on a Mac
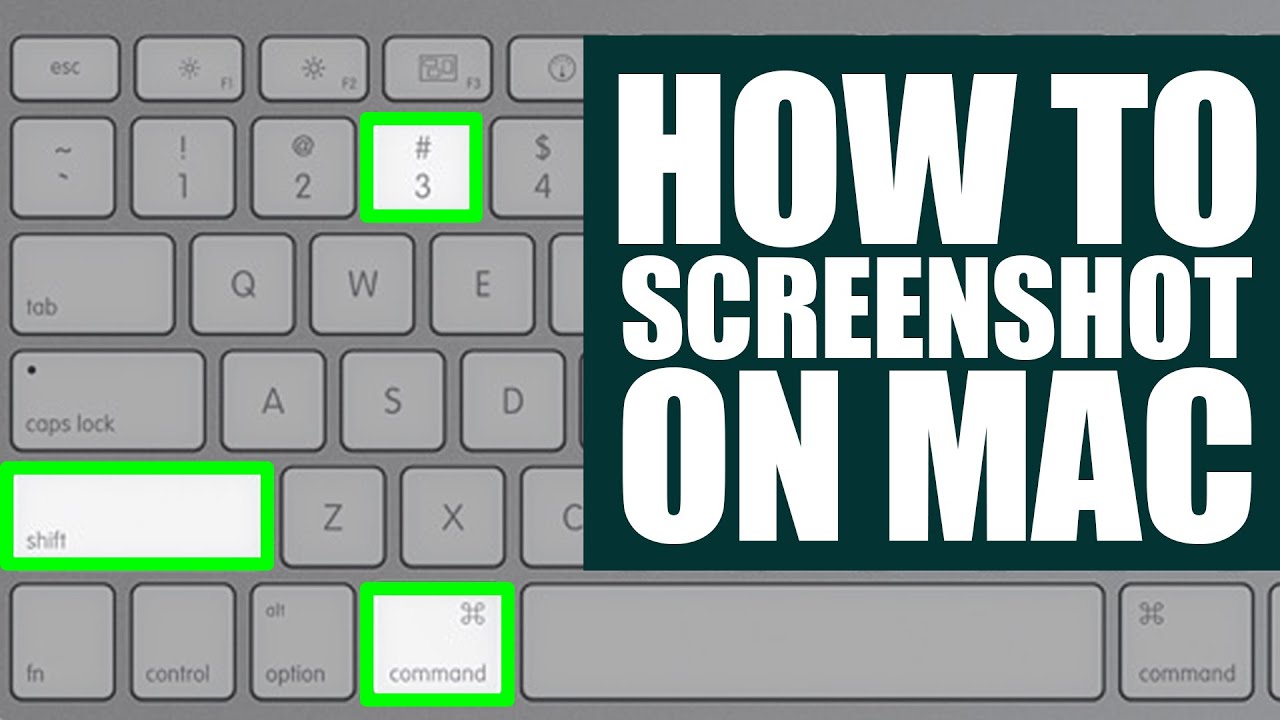
Related: Best Mac Screen Recorder Apps for Capturing Your Screen 2. When you are ready, click the Record button to start screen recording on your MacBook. Launch the tool, choose Record entire Screen or Selected Portion, and drag the crosshair to select the area. This tool also offers a screen recording function. It will capture the currently active window automatically, so ensure you have the correct window selected. Game Bar will capture the screenshot and save it automatically.
#Command on a mac for screenshot windows
Press the Windows key + G on your keyboard to launch the Game Bar app.Ĭlick the Camera icon. To take screenshots with the Game Bar tool:
#Command on a mac for screenshot windows 10
However, you can use it for capturing regular screenshots in Windows 10 laptops too.
#Command on a mac for screenshot Pc
This bar offers quick access to screen capture and sharing features aimed at PC gamers. Windows 10 now ships with the Xbox Game Bar. All the screenshots are saved in the This PC > Pictures folder. Press the Windows key + S to save the image.Īlternatively, you can also access the Snip & Sketch tool with Windows key + Shift + S to take quick screenshots and save them automatically. If you mess up, use the eraser to scrub away your mistakes. To customize the screenshot, you can use a highlighter, a ball pen with different colors, a roller for straight lines, or a cropping tool to reduce the image. You can choose from the Rectangular, Free-form, Window, and Full-Screen Snip options.įor delayed snips, click the down-arrow button next to the New option and select Snip in 3 seconds or Snip in 10 seconds. Your screen will dim for a moment, and a toolbar will appear on top. Type Snip and Sketch in the Windows search bar, and open the app.Ĭlick the New button. To capture screenshots using Snip & Sketch: If you don’t see your screen dim, make sure the Animate windows when minimizing and maximizing option is enabled in Advanced Options. Refer to your computer’s user guide for more information. You will see the screen dim for a second, which means your screenshot is captured and saved.Īll the captured screenshots are saved to the following location by default:īased on your laptop manufacturer, you may have to try different key combinations to capture the screenshot as a file. To directly save a screenshot as a file, press Windows key + Print Screen. You can paste the screenshot in the Paint or third-party image editing app and modify it accordingly. When you press the Print Screen key, a screenshot is saved to your clipboard.
#Command on a mac for screenshot full
If you want to capture a full screenshot, the dedicated Print Screen key on your laptop is the best option. Take Screenshots Using the Print Screen Key
#Command on a mac for screenshot how to
Here’s how to take screenshots on a Windows 10 laptop.ġ. There are at least three methods built into the operating system, alongside third-party screen capture apps with more advanced features. Windows 10 offers multiple ways to take screenshots. How to Take a Screenshot on a Windows 10 Laptop Let's explore how to take a screenshot on laptops running Windows 10 and macOS, using either the official tools readily available to you or via an advanced third-party app. While the integrated tools get the basics right, third-party screen capture and screencasting utilities are a much better option for advanced users. Knowing how to take screenshots on a laptop is very handy, and thankfully, both Windows and macOS laptops have a built-in screenshot feature you can use.


 0 kommentar(er)
0 kommentar(er)
